The Content Manager is the page where you can manage all the content imported from your social networks.
Once you have selected (in the Social Networks page) which content can be automatically updated and published on your site, is in the Content Manager that you can see the content imported and manage it.
Is it here, in the Pending section, that you can see the content that is not automatically published on your site, but that will wait for your approval.
Content Manager: an overview
First of all, the content in this page is organized in different sections:
- Pending: in this section you can find the content imported on Swite but that is not published automatically. Here you can always choose to publish or hide the content.
- Displayed: in this section you can see the content that has been imported from your social networks and that is already displayed on your site.
- Not Displayed: in this section you can see the content that you chose to hide; this content has been imported from your social networks, but it is not displayed on your site.
- All: in this section you can see al the content imported
Above these sections, as you can see, there are some filters to choose the type of content, the social networks and the timeframe.
How to hide or publish the content
In each section you can see the content with the following details:
- a Preview of the content
- the Date of the post
- the Section of the site where that content is displayed (you can see this detail only if the section can be changed)
- the status of the content on the site, so if it is Displayed or not
In the Displayed section you can choose to change the status of the content, hiding it or publishing it.
To do so, click on:
-
 to hide the content, that won't be displayed on your site
to hide the content, that won't be displayed on your site -
 to publish the content, that will be displayed on your site
to publish the content, that will be displayed on your site
The hidden content won't be displayed on your site but you'll still be able to manage it and see it in the Not Displayed section or in the All section.
If you want, from your computer, you can also choose to hide or display more than one post in a few clicks, using the multiple selection tool below the Preview section.
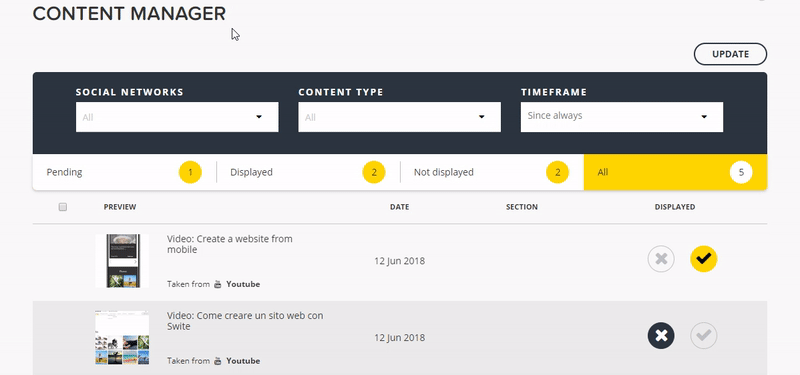
How to move the content from a section to another
If you want to move a post from a section to another on your site, you need to check if this is possible for the post selected. You can check this below the column called Section.
Here, if it is possible to move the post from a section to another, you will find a drop-down menu where you can click and choose to move the post from the Thoughts section to the Photo section or vice versa.
In general on Swite:
- if the content imported contains an image and is without text, or with a text with less than 70 characters, the content is automatically imported in the Photo section and you can't move it
- if the content imported contains text only, it is automatically displayed in the Thoughts section and you can't move it
- if the contend imported contains an image and some text with more than 70 characters, you will see it in the Content Manager with a drop-down menu and you'll be able to move it from the Photo to the Thoughts section or vice versa
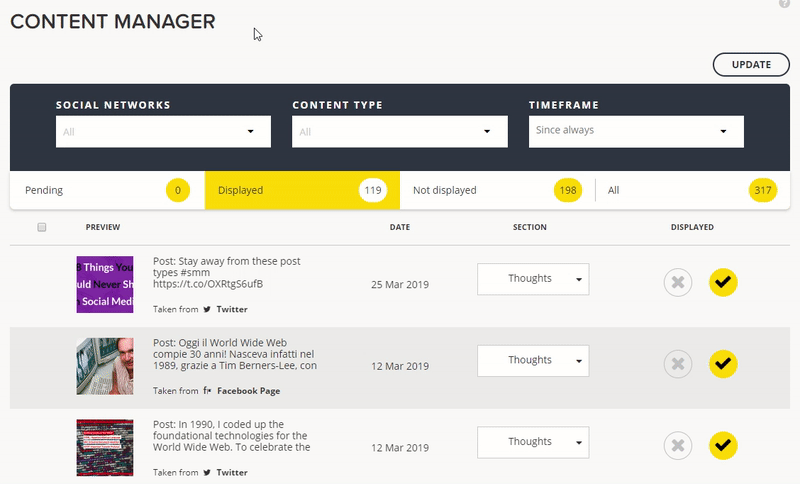
Manually update the content in the Content Manager
The content shown in the Content Manager is the one already imported on Swite form your social networks.
If you posted something on your social networks but you are not seeing the content imported on Swite yet, you can always choose to manually update the page by clicking on the Update button.
After clicking on it, update the page and check if the new content has been imported on Swite.

Comments